
How to gain remote access to a computer
Home computers are great machines. They have revolutionized the way we live our lives and those born after the home computer boom in the 1980s will probably struggle to imagine a life without them.
They are great tools that allow users to make light of tasks that may have required lots of expensive equipment or specialist knowledge in the past. However, there is a catch.
Those people who rely on a desktop for their computing will find portability an issue. These days many people’s ‘lives’ are stored on their personal computers and, as such, find it useful to be able to access their computer when they might not be close to it. This is where remote access is useful.
Remote desktop, or remote access, is a service or tool which involves a host and client computers. Using remote access, you can connect to any remote computer in a network from wherever you want in exactly the same manner as you would if you were in the same room as it.
People use remote access for many reasons – both business and personal. You may want to remote a computer when you are on vacation so you can pay your bills, if you don’t have online services set up. You may want to remote a work desktop at home if you have to stay at home to watch the kids but still have work to do. Or you may want to remote a friend’s computer so you can troubleshoot any problems without traveling to their house. Many computer repair people use remote access to save on repair costs.
This process has been possible with the Virtual Private Networks (VPN) and remote access software available today. This has been revolutionary for those who work on the move or prefer to work from home as well as in the office.
How to use remote access features?
1. Enable the remote desktop function on your computer
If you want to access a Windows PC, you will need to turn on the remote access feature first. This will allow you to explore its network and data. You can do this on both the enterprise and pro versions of Windows.
However, it is necessary that you link both the host and client computers to the same network (either through a virtual private network or a router).
- Go to the ‘Control Panel’, click ‘System’ and ‘Security’ and then click on ‘System’.
- Click “Remote settings” on the left side of the window.
- Click on “Allow remote connections”. There are also some advanced features which you can access from the ‘Advanced’ option.
2. Adding users and selecting system name
You will need to add users after setting the connection.‘Users’ is the option which enables you to add and select users.
After this, you need to search for and select the machine name that you want to connect to from the list of systems available.
 3. Disable Sleep Mode
3. Disable Sleep Mode
Whenever a computer is in hibernate or sleep mode, you will not be able to access it remotely. Make sure you disable the sleep mode if you wish to work on it when you are not in its immediate vicinity.
Go to ‘Control Panel’ – ‘Power Options’ – ‘Change Plan Settings’ – Under the options for sending your computer to sleep, select ‘Never’ and click apply settings.
 4. Connect to a computer
4. Connect to a computer
Open the ‘Remote Desktop Connection’ options.
- Enter the Computer name to connect to and then enter the username of the person requiring remote access.
- There are also advanced options to tweak the connection for a longer time or for configuring sound and display.
- Click ‘Connect’ to start the connection with the computer. While doing this the other computer’s screen will start to appear. You must navigate the Windows menus as you would normally.
5. Open ‘Port 3389’ to allow connections through the internet
This is if you are using a remote connection directly through internet, without a VPN. This will require a strong password for your own and other users safety.
On opening the ‘Port 3389’, you will be able to connect to a known IP address. It is, therefore, mandatory that you know the IP address of the computer you wish to connect to.
6. Connect to Remote Desktop using a tablet or a smartphone
If you are using Windows 8 or 8.1, you can use a smartphone or tablet to access remote desktop on your computer, provided your machine has Remote Desktop Connection enabled.

Remote access is a brilliant way to stay connected to important information from your computer which you may require when you are out and about. Maybe you want to show a friend a photograph you saved to your hard-drive, or maybe you need to access the spreadsheet on your office computer to catch up on some work at home. Either way, remote access can make such tasks simple and straightforward. Hopefully our article should help shine some light on this user-friendly accessibility feature of modern computers.
Read here on how to Turn on remote desktop with Windows 7, 8, 10 or Vista.
Read here to learn about other services for Remote desktop use.
References:
- http://www.remoteaccess.org/
- http://www.wikihow.com/Access-Another-Computer-from-Your-Computer
- http://www.makeuseof.com/tag/how-to-use-remote-desktop-connections-like-an-it-pro/
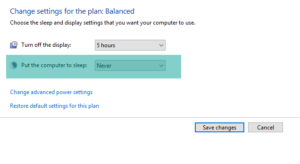 3. Disable Sleep Mode
3. Disable Sleep Mode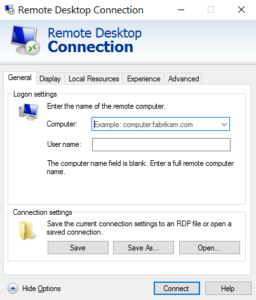 4. Connect to a computer
4. Connect to a computer