
Well, it is indeed possible. As long as your PC is using version 2.1 (or later) of GIMP, then you will be able to import your Photoshop brushes into it. The only thing you need to do in order to access them is correctly install them. Therefore, if you happen to be using an older version of GIMP (below 2.1), you will first need to first update your software.
One of the necessary plugins is called PSPI and is offered for free by Tor Lillqvist. For plugins such as PSPI, you will need to download them from the site and follow the onscreen installation guide.
 Steps in using Photoshop brushes for GIMP
Steps in using Photoshop brushes for GIMP
Download the PSPI plugin from the Tor Lillqvist website. A download link is at the bottom of this website.
Upon downloading the software you must unzip the folder and install a copy of GIMP. All the plugins for GIMP are located in a folder and you can view them using Windows Explorer.
- Open drive C:/
- Select Program Files
- Go to GIMP 2.1 and select ‘Lib’
- Next select ‘Gimp’ and then ‘2.0’. You should see ‘plug-ins’ which you can select for the update.
- You are then able to select the PSPI.EXE file that you got after downloading and unzipping the folder downloaded from Tor Lillqvist.
- Move the file to the zone to instruct GIMP to use the plug-in
Note: while downloading the PSPI plugins, you will need to close GIMP. If you attempt the download and installation when the program is active, you will be required to re-launch it in order to activate the plugins.
- Instruct GIMP on the location of the Photoshop plugins that you want to use. You highlight that you added a folder in GIMP 2.0 which is readable in GIMP. However, you may select another location during the first step. In this case you will have to copy the path in order to direct GIMP to the plugins location.
- Open GIMP and select the options ‘Filters>photoshop>plugin settings’. A dialog box will open, click ‘New’ button. You will then be directed to a page where you will be required to select the ‘Folder’ button on the right. Next, go to the folder that you placed your plugins in. When you select this folder, GIMP will automatically launch and search for plugins from it.
- Your GIMP is now configured to accept Photoshop plugins and you can test out your new brushes. In most cases, the plugins come with an installation file and you will have to specify the install location. For those without the installer, you will just have to move the .8bf files to the plug-ins folder.
- Finally, test each of the Photoshop plugins you have installed in GIMP. This is to make sure that each of them is working correctly. Go to the filters menu and check your plugins. You will get a full list of the filter effects exhibited on the ‘flaming pear’ menu. Test the filter and see that their effect is applied to your image. This shows that the plugins have been installed correctly.
Other options
There are also numerous programmers who convert pictures into brushes. They sell brushes for programs such as Adobe Photoshop and Gimp. These are great because they can really add to the customization possibilities in either program.The brushes are downloadable from their sites and one can use them for commercial purposes.
However, it is important to guard your computer from malware and other harmful software. Downloads should always be authenticated by virus software to make sure they are not dangerous to your computer system. The main thing is to make sure you get reliable plugins from reputable sources.
It’s also important to be aware that some of the brush’s authors require you get permission to use their brushes.
References:
- http://graphicssoft.about.com/od/gimptutorials/ss/install-photoshop-brushes.htm
- http://www.instructables.com/id/Converting-Photoshop-Brushes-to-GIMP-with-a-side-t/
- http://www.gimptalk.com/index.php?showtopic=4273
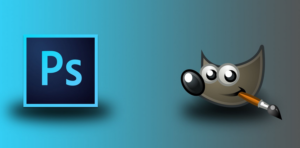 Steps in using Photoshop brushes for GIMP
Steps in using Photoshop brushes for GIMP